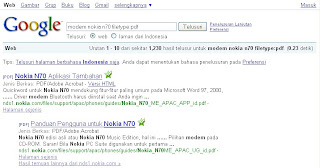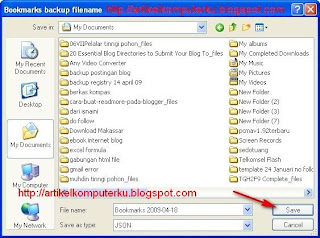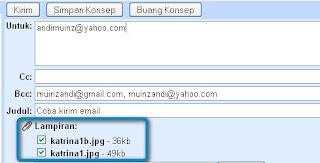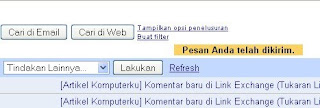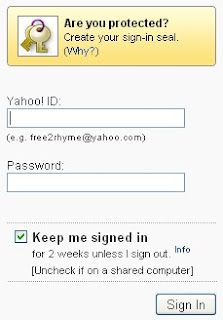Indowebster adalah salah satu situs yang menyediakan layanan hosting file dan sharing file. Berbagai kategori file yang tersedia di situs tersebut adalah animasi, manga, ebook, arts/walpaper, movie/film, dokumenter, game, software, dll.
Anda bisa mencari file-file tersebut dengan menggunakan fasilitas Google Search Indowebster. Jika ingin menggunakannya, klik link Google Search Indowebster di bawah ini untuk mencari file di indowebster kemudian pada kotak penelusuran yang muncul masukkan keyword yang anda cari

Selain memanfaatkan Google Search Indowebster , anda juga bisa memanfaatkan tools penelusuran Google Search Scribd , dan Google Search 4Shared
Jika kesulitan mendownload file di Indowebster bisa lihat panduan download file di indowebster
Anda bisa menggunakan form pencarian di bawah ini untuk mencari file di situs berbagi file (file sharing) seperti di Indowebster, 4Shared, Mediafire, dan Scribd .
Masukkan keyword yang anda cari ke kotak pencarian kemudian klik tombol "Cari File ...."
Cari file di Indowebster
Cari file di 4Shared
Cari file di Media Fire
Cari file di Scribd
More » Google Search Indowebster ,4Shared, MediaFire,Scribd